| Home | Manuscripts | Top-10 Lists | e-World | Site Index |
|
The Best of Sherlock Holmes |
Tips on Using the e-Baker Street Journal
By Randall Stock, January 30, 2013
I've found the e-Baker Street Journal to be invaluable when doing Sherlockian research. The current edition, the eBSJ version 2, includes a PDF archive of all issues 1946–2011 and has some nice improvements over the original BSJ on CD-ROM. Please contact me if you have any suggestions.
Top Tips! The top three tips to get more from the eBSJ include:
1. Put the eBSJ files on your hard disk and save lots of time (More)
2. Finding a specific BSJ issue (More)
3. Use Advanced Search for the fastest searching (More)
Copy Key Files onto your Hard Disk
By copying the core eBSJ files onto your hard disk, you will get MUCH faster and easier access to all the issues. Searching the files can be 10 times faster. Finally, you'll be using a backup/working copy, so you don't have to worry about accidentally damaging the original DVD.
The main disadvantage to using your hard disk is that it will use up nearly 1 Gigabyte of disk space. If your hard disk space is limited, you might consider copying the core eBSJ files onto a USB Flash Drive.
You only need to copy a small portion of the files on the DVD—see the copying instructions below for details.
Please note that the eBSJ material is copyrighted and you are only allowed to make a working copy from an original eBSJ DVD that you own.
eBSJ Copying Instructions and Tips
Copy Key Files onto a USB Flash Drive
Copying the core eBSJ files onto a USB Flash Drive should be similar to copying them onto your hard disk. Searching and opening files will be much faster than using the DVD. You might want to put other e-Holmes material on the same drive so you can easily search it all simultaneously, so be sure to get a large enough Flash drive to hold all the different files.
For details on what you need to copy from the eBSJ DVD, see the eBSJ Copying Instructions and Tips for placing the files on a hard disk.
Finding & Opening a Specific Issue
One nice improvement in the eBSJ v2 over the earlier CD-ROM version is that it's much simpler to find and open a specific issue.
Hot Tip: Set your computer to show files in order by filename (see below) and you'll see all the eBSJ issues listed chronologically.
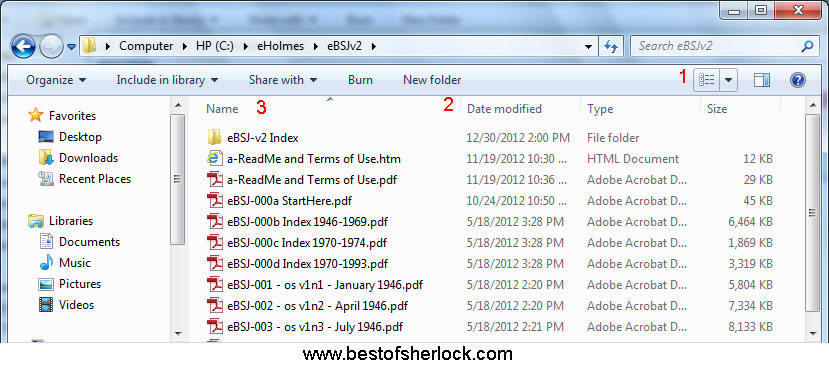
In Windows 7:
In the window showing your eBSJ files, use the Views pop-up menu (red #1 above) and select "Details" to see your files as a list with detailed filenames. If the entire filename is not visible, place your mouse cursor over the vertical line (red #2 above) at the right edge of the Name column header (cursor changes to a darker bar with left and right arrows), and click-drag that line to the right to make the Name column wider. Click the Name column header (red #3 above) once or twice to change sorting of the filenames.
In Windows XP:
When you open the folder with the eBSJ files, use the menu "View > Details" to show detailed filenames, and use the Windows 7 suggestions above.
Windows 7 & XP: While viewing the eBSJ folder, you can also quickly find a file by using Windows search and entering the desired year.
Background Information
In the eBSJ v2, each filename includes the volume number, issue number, and issue date. Examples include "eBSJ-235 - v53n4 - Winter 2003.pdf" or "eBSJ-043 - Christmas 1957.pdf."
The print BSJ was first published from 1946–1949 and then suspended. Those issues are now called the "Old Series" (OS) and have filenames like "eBSJ-003 - os v1n3 - July 1946.pdf." The "New Series" began in 1951 with the New Series Volume 1. As is now the custom, all references are now assumed to be the New Series unless the Old Series is explicitly identified.
Each eBSJ filename begins with an overall eBSJ file number, so files will sort chronologically by filename. The files numbered "000" include an introduction to the eBSJ and the cumulated indexes for older print issues. The folder "eBSJ-v2 Index" contains Adobe catalog files.
Searching for Text in the eBSJ
The eBSJ PDF files contain the text from every issue of the BSJ through 2011. This text consists of two parts: the "image" that you see on-screen and the underlying computer text associated with that image. You can read and print the "image" text. You can search for and copy/paste the underlying "hidden" computer text.
However, the Optical Character Recognition (OCR) used to scan and create the "hidden" text in most of these files can have errors. Since the searchable text is hidden beneath the page image, these errors won't be visible to you. The errors can cause misspellings and sometimes even missing words. There are more errors in the older eBSJ issues.
These limitations mean that a search for a specific word or name will find many but not all appearances of that term. Your best search strategies are:
1) Keep your search term short
2) Use the subject indexes as a backup
1) Keep your search term short
A shorter search term will provide more matches since there is less chance of an OCR text error. Rather than searching for "Beeton's Christmas Annual," use "Beeton's" or even just a partial word like "Beet." See below for instructions on how to search using Adobe Reader.
2) Use the subject indexes as a backup
Text-searching works pretty well, but to be very thorough, or if you get too few or too many search results, consider utilizing BSJ subject indexes.
Donald Redmond compiled two cumulative indexes to the BSJ through 1993. These are included in two files with the eBSJ, and each file contains an explanation of entry format and terms at the beginning of the file.
eBSJ-000b Index 1946-1969.pdf
eBSJ-000d Index 1970-1993.pdf
The 1946-1969 index has one section for Subjects and another for Authors/Titles, so be sure you check the correct section.
The 1970-1993 index combines author, title, subject and departmental entries into a single alphabetical list for easy access.
For 1994-2011, there are individual year indexes at the end of each year's (December or Winter) issues. These only cover the regular BSJ issues and do not fully index the BSJ Christmas Annuals.
The Universal Sherlock Holmes indexes many BSJ articles from inception through 1993. It often includes a synopsis of the article. This 4-volume work is sold separately, and has a fifth volume with a detailed name and title index. The four volumes are organized by subject category sections, so you can browse through a section looking for BSJ articles. You can also try searching the online version at the University of Minnesota.
Searching the eBSJ using Adobe Reader
Adobe Reader provides three methods for locating text:
1) "Find" function locates text sequentially in a single file
2) "Advanced Search" locates all appearances of text in one or more files
3) "Advanced Search" using an Acrobat catalog Index offers the fastest way to search the entire eBSJ
Hot Tip: All of these are faster if you have all the files on your hard disk
Advanced Search lets you search one PDF file or an entire folder of PDF files. It shows you snippets of all results in a separate pane that you can click to open the full PDF file.
An even better option is to use Advanced Search with the eBSJ Acrobat catalog index. Your searches will be much faster, you can do more sophisticated searches, and you can even use this with other e-Holmes material to search multiple products simultaneously.
For more-detailed instructions with screen shots, see my Adobe Reader Tips PDF.
In Adobe Reader XI:
1. Choose Edit > Advanced Search.
2. Click Show More Options (near the bottom of the Search window).
3. From the Look In drop-down, choose Select Index.
4. Click the Add button and navigate to the folder with your eBSJ files
5. Select the catalog index (PDX) file "eBSJ-v2 Index.pdx" (not the folder) and click Open.
6. In the Index Selection window, confirm there is a checkmark next to eBSJ-v2 Index and click OK.
The Look In drop-down should now say "Currently Selected Indexes"
7. Enter the word, phrase, or partial word for your search, and click the Search button.
To get more matches, use short terms or even just the first part of word, as described above in Searching Text
8. After the search is complete, in the Sort by drop-down, choose Filename.
Sorting the results by filename will place the eBSJ files in chronological order.
Related Tips:
a) Click the plus sign icon next to the filename for result details
After searching, the Search window will list the eBSJ files that contain your search term. Click the plus-sign icon next to each filename to reveal the results snippets for all matches in that file. Click on the snippet to open the file and go directly to that matched snippet. When there is more than one match in a file, click each snippet to quickly move through the file.
b) Resize your Search and Document Windows
When using Advanced Search, it works best if your PDF document window (showing a BSJ issue) is sized to allow you to see both the entire Search window and the entire Document window on your monitor at the same time. That lets you quickly click on result snippets in the Search Window to move through the open eBSJ file. When you finish with a file (BSJ issue), use the document (not application) close button and then click a new file in the Search window.
At the top of the Search window, click the Arrange Windows button to fit both the Search and Document windows on your screen at the same time. I like to make the Search window wide enough to easily read the filenames and result snippets, and that might be wider than the default. To then make the search window wider, hover your mouse over the right side of the Search window until the cursor changes, and click and drag the window side to your desired width.
If you change the Search Window width, you will want to make the Document window narrower so it is completely visible at the same time. To adjust the Document window size, click and drag the right edge of the document window to your left (making it narrower). Then click and drag the title bar at the top of the Document window to move the entire window to the right.
c) Additional searches are easy
You only have to select the catalog index once (steps 3-6 above). After that, if the Look In box says "Currently Selected Indexes," your searches will continue to utilize the eBSJ catalog index.
d) Select more than one catalog index
You can select more than one catalog at a time, and search multiple e-Holmes products simultaneously. For example, you can download the free BSI Books Collected Index and search those files at the same time you're searching the eBSJ.
For more-detailed instructions with screen shots, see my Adobe Reader Tips PDF.
Copying Text from an eBSJ Issue
The eBSJ PDF files contain the text from every issue of the BSJ through 2011. This text consists of two parts: the "image" that you see on-screen and the underlying computer text associated with that image. You can read and print the "image" text. You can search for and copy/paste the underlying "hidden" computer text. However, the underlying computer text may have errors, as explained elsewhere on this page.
The eBSJ text is copyrighted material. Just because you are able to copy it does not mean that you can use or reproduce it elsewhere. Please do not steal or plagiarize from this material.
Using Adobe Reader XI, copy the underlying ("hidden") text:
1. In Adobe Reader, right-click the document, and choose Select Tool from the pop-up menu.
2. Drag to select text (it gets highlighted as you select it).
3. Right-click over the selected text, and choose Copy.
4. Change windows to a Microsoft Word document.
5. In Microsoft Word, Paste the text.
When pasting text from the 1946–2000 files, you usually need to use the option in your word processor that lets you "Keep text only" or else use a "Paste Special" command and choose "Unformatted Text." The standard paste command may make the pasted text color white and thus invisible on a white background. In Microsoft Word, you can simply paste the text, and if no pasted text is visible, click the "paste icon" that appears and choose "Keep Text Only." Most of the text for 2001–2011 will paste normally.
Tip: In some of the eBSJ files, text is shown in two columns. To select only the text from a single column,
a) Press and hold Ctrl+Alt (Windows) or Option+Command (Mac) before starting your selection, then drag the box around only the text you want
Copying Images
You can also copy drawings, photographs, and other graphics from the eBSJ pages. Graphics and photos are also copyrighted material so please do not steal or reuse them.
Using Adobe Reader XI, copy an image:
The Snapshot tool copies an area as an image that you can paste into other applications.
1. Choose Edit > Take a Snapshot.
2. Drag a rectangle around the area you want to copy, and then release the mouse button.
3. Press the Esc key to exit Snapshot mode.
4. In another application, choose Edit > Paste to paste the copied image.
Tip: The magnification level used in Adobe Reader when selecting the graphic will affect the size of the pasted image. You can also affect the size through Edit > Preferences > General – Use Fixed Resolution For Snapshot Tool.
Note: Unlike with text, you can only select an area on a single page. To copy images from successive pages, you need to repeat the process for each page.
Reading on a Kindle or small Tablet
The eBSJ works best on a larger screen, especially one like a 9-inch iPad or other tablet where you can see an entire BSJ page on screen with text at a readable size. On smaller screens, the eBSJ might be more readable if your e-reader or tablet is turned sideways (landscape orientation). That lets you have a wider, larger image to view and the text should be bigger.
You also may be able to enlarge (magnify) the page image to better display the text on screen. Some software will let you adjust the image so you don't see the white page margins, and some software may do this automatically for you. If you are not getting good results on a Kindle with touch capability, try double-tapping on the page to see if it will auto-zoom for you. However, this zoomed mode can sometimes make it trickier to move down the page and to the next page while reading.
Because eBSJ pages are actually photos of a printed page, zooming will change the size of the image but it will not cause the text to wrap or reflow.
If you have not already purchased the eBSJ, you can try reading a free extract from a sample issue available from the eBSJ website page.
Related Pages
Errata for the eBSJ (including some tips and workarounds)
You can buy the eBSJ v2 from The Baker Street Irregulars
Other Electronic Sherlockian Journals
Tips for Using Adobe Acrobat Reader
Don't miss the lists of the year's best Sherlock Holmes books & DVDs and prior year recommendations.
THANKS
I've updated this page to reflect the new eBSJ v2 and the current version of Adobe Reader. I got the idea for a web page of Tips about the BSJ on CD-ROM back in 2002 from list postings about the eBSJ CD by Mike Greenbaum, Les Klinger, and Les Moskowitz. Many thanks to them and everyone who has helped me to develop and check on these tips.
Vers. 2.0ax-RN Original work
Copyright ©2016
Randall Stock. All Rights Reserved.